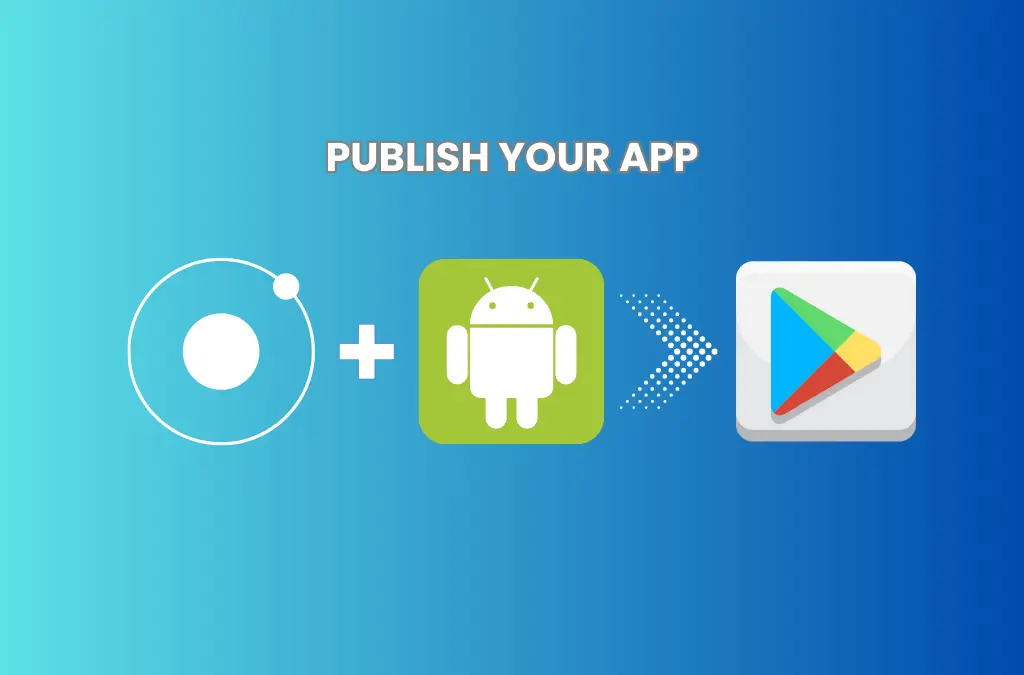How to Deploy an Ionic App to the Google Play Store
Introduction
Deploying an Ionic app to the Google Play Store involves several steps, from setting up your development environment to creating a release build, and finally uploading your app to the Google Play Console. In this guide, we’ll walk you through the process step-by-step, including important tips and visuals to make the deployment smoother.
Before deploying, make sure your Ionic app is ready for production. Here’s a quick checklist:
- Test Your App: Ensure your app is fully functional and free of bugs.
- Optimize Performance: Compress images, minify CSS and JavaScript, and remove unnecessary code.
- Update App Version: Increment your app version in
config.xmlorpackage.json.
To deploy your Ionic app to the Play Store, you need to have a few tools installed:
- Node.js: Ensure you have Node.js installed. You can please check this by running
node -vin your terminal. - Ionic CLI: Install the Ionic CLI by running
npm install -g @ionic/cli. - Android Studio: Download and install Android Studio, as it’s necessary for building the Android package.
- Install Capacitor (if you haven’t already): Capacitor is a native runtime for Ionic apps. Run the following command:
- npm install @capacitor/core @capacitor/cli
- Add Android Platform: If you haven’t already added the Android platform, run:
- npx cap add android
- Build Your App: Generate the production build of your app by running:
- ionic build –prod
- The output will be in the
wwwfolder. - Copy Web Assets: Copy the web assets to the native Android project:
- npx cap copy android
- Open Android Studio: Open the Android project in Android Studio:
- npx cap open android
- Configure Your App: In Android Studio, configure your app’s settings, including package name, app icon, and permissions.
- Generate a Signed APK:
- Go to Build -> Generate Signed Bundle / APK.
- Choose APK.
- Create or select an existing keystore.
- Set a key alias and password.
- Select release mode and proceed to generate the APK.
- Create a Google Play Developer Account: If you don’t have one, you need to create a developer account and pay a one-time registration fee.
- Create a New App: Once logged in to the Google Play Console, click on “Create App” and fill in the required details like app name, default language, and app type.
- Fill Out the Store Listing: Provide necessary information such as:
- App title and description
- Screenshots
- App icon
- Feature graphic
- App category and tags
- Contact details
- Upload the APK: In the Google Play Console, navigate to the App releases section. Choose the release type (internal, closed, or open testing, or production) and upload the signed APK.
- Set Up Content Rating: Complete the content rating questionnaire to ensure your app is rated appropriately.
- Set Pricing and Distribution: Choose whether your app will be free or paid, and select the countries where you want your app to be available.
- Review and Publish: Review all the details, ensure everything is correct, and then click Publish.
- Uploading the APK to the Play Store
Step 6: Wait for Approval
After submission, your app will go through a review process by Google, which typically takes a few hours to a couple of days. Once approved, your app will be live on the Play Store
Conclusion
Deploying an Ionic app to the Google Play Store is a straightforward process when you follow the steps outlined in this guide. By carefully preparing your app, generating a signed APK, and filling out the Play Store listing, you’ll be ready to share your app with the world.